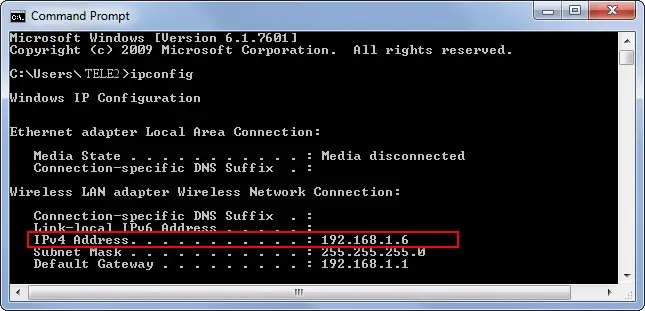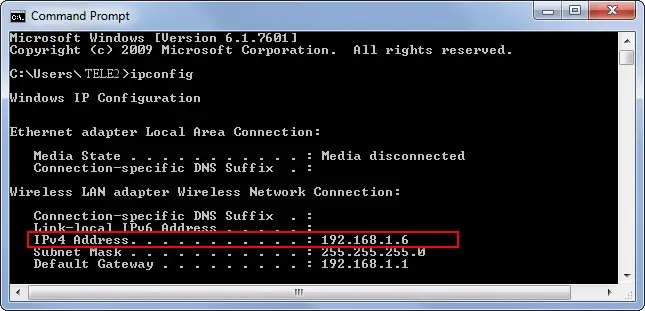Let op: het instellen van DMZ brengt extra risico's met zich mee. Een DMZ is voor de buitenwereld volledig toegankelijk. We raden je aan je apparatuur te beschermen met een lokale firewall.
Kies boven in het menu voor Internet.
Je ziet nu links een menu staan met Status en Security. Kies hier voor Security.
Klik op het tabblad DMZ en volg deze stappen:
- Vink On aan bij DMZ
- LAN Host: vul hier het IP-adres in.
- Het IP-adres van je computer vind je als volgt:
Ga op je computer naar Start en typ in de zoekbalk Cmd en klik op enter. Er opent nu een zwart venster, zoals de afbeelding hiernaast. Typ hier ipconfig en klik op enter.
- Klik op Apply
Let op: port forwarding wordt ingesteld op basis van een IP-adres. Zodra je apparaat een ander IP-adres krijgt, moet je de port forward ook aanpassen. Wil je dit niet elke keer doen? Stel dan een vast IP-adres in. Dit kun je doen via je modem.
Klik boven in het menu op Local Network. Je ziet nu links een menu staan en kies daar voor LAN.
Hier open je de optie DHCP Binding
Bij DHCP Binding vul je de volgende velden in:
- Name
- MAC Address
- IP Address
En klik op Apply.