OPPO Reno 10 Pro
De snelle OPPO Reno 10 Pro is makkelijk te gebruiken door zijn gebruiksvriendelijke versie van Android. Handig om opgeslagen wachtwoorden snel terug te vinden.

Van je social media profielen tot je e-mailadressen: je hebt bijna overal een wachtwoord voor. Moeilijk om die allemaal te onthouden. Je Android telefoon kan die voor je bewaren. Hoe werkt het opslaan van wachtwoorden op Android? Helpt het om te voorkomen dat je wachtwoord wordt gelekt? En hoe vind je opgeslagen wachtwoorden op Android apparaten terug? Lees snel verder.
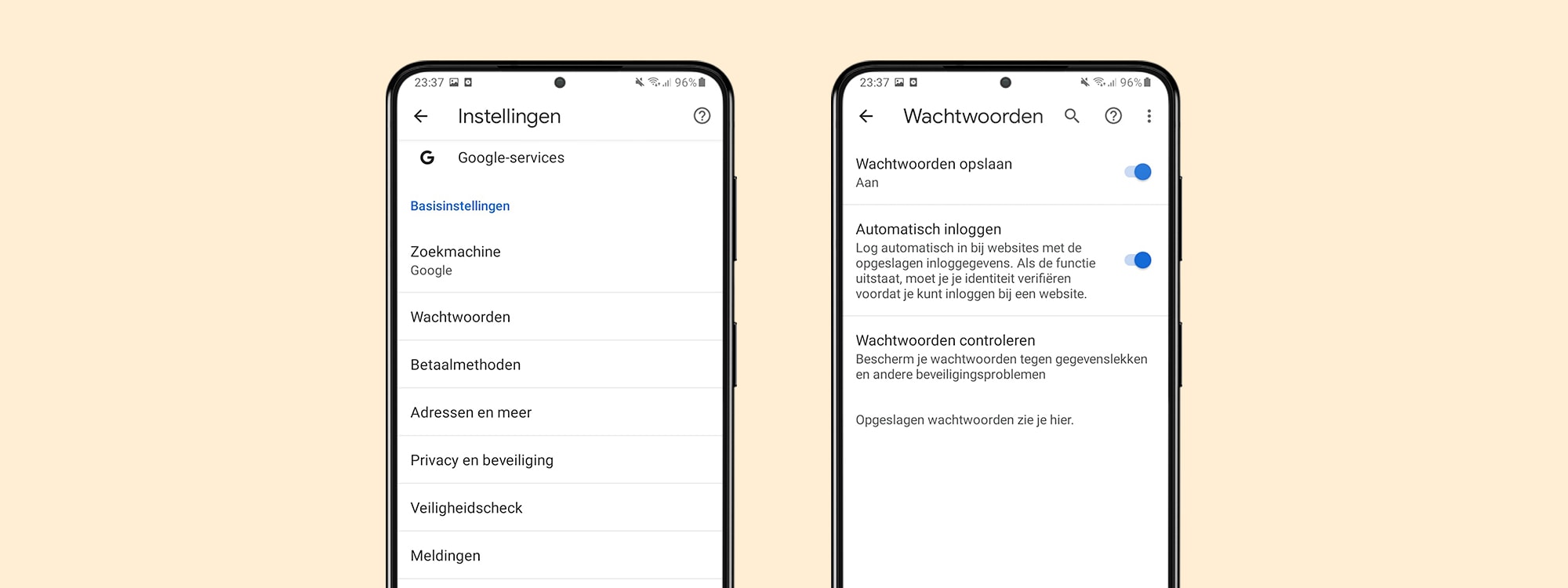
Met Android telefoons van bijvoorbeeld Samsung of OPPO kan je wachtwoorden veilig opslaan. Op deze manieren sla je gebruikersnamen en wachtwoorden op.
Een wachtwoordmanager is een digitale kluis die al je wachtwoorden en gebruikersnamen opslaat. Het enige wat je moet onthouden, is het wachtwoord van je wachtwoordmanager. Zoek je een betrouwbare digitale kluis? Bekijk deze 5 wachtwoord apps.
Browser Google Chrome stelt een sterk, uniek wachtwoord voor als je op een website een nieuw account aanmaakt.. Zo hoef je er niet zelf 1 te verzinnen. Het voorgestelde wachtwoord is vaak een wachtwoord met allerlei cijfers en tekens. Lastig om zelf te onthouden. Gelukkig slaat Google Chrome het voorgestelde wachtwoord automatisch op. Toch liever zelf sterke wachtwoorden voor je Samsung telefoon verzinnen? Dat kan ook. Vul het in en tik op Opslaan om het te bewaren.
De snelle OPPO Reno 10 Pro is makkelijk te gebruiken door zijn gebruiksvriendelijke versie van Android. Handig om opgeslagen wachtwoorden snel terug te vinden.

Je kan je opgeslagen gebruikersnamen en wachtwoorden in Google Chrome makkelijk terugvinden en bekijken. Zo doe je dat:
Internetcriminelen kunnen een wachtwoord met 8 letters snel kraken. Maak al je nieuwe wachtwoorden daarom uniek en niet voor de hand liggend. Deze tips helpen.
Verzin een wachtwoord met minimaal 12 tekens. Dat maakt je wachtwoord 80 miljoen keer zo sterk dan een korter wachtwoord. Hoe meer tekens, hoe beter je account beschermd is.
Zorg dat je wachtwoord geen persoonlijke info bevat. Zoals je naam, geboortedatum of adres.
Met cijfers, hoofdletters en speciale tekens, zoals &, ?, # en ! versterk je je wachtwoord. Zo is het veel moeilijker te raden.
Gebruik voor elk online account een ander, uniek wachtwoord. Zo voorkom je dat iemand in 1 keer toegang heeft tot al je profielen. Beveilig je wachtwoordmanager, als je die gebruikt, met tweestapsverificatie.
Heb je een nieuwe telefoon bij je Sim Only abonnement? Je neemt je opgeslagen wachtwoorden makkelijk mee. Gebruik op je nieuwe telefoon dezelfde wachtwoordmanager. Of log met hetzelfde Google account in op Google Chrome. Je hebt dan al je opgeslagen wachtwoorden meteen bij de hand.
Met Chrome zet je opgeslagen wachtwoorden makkelijk over. Ook naar een ander besturingssysteem, zoals op de iPhone 15.




